|
Operacije nad povezavami |

|

|
Ročni vnos
Ukaz Grafika > Povezave > Ročni vnos uporabite, ko želite povezovati točke in istočasno vpisovati kontrolne mere (fronte).

Kljukica Vnos poligona pomeni, da se bo T2 pri vnosu naslednje točke avtomatsko vpisala na mesto T1.
Vpišete lahko horizontalno ali poševno merjeno razdaljo.
Samodejno povezovanje točk
Z ukazom Grafika > Povezave > Poveži izbrane točke se bodo vse izbrane točke povezale v zaporedju številk točk. Povezava se bo narisala na trenutno aktivni sloj.
Vnos kontrolnih mer
Pri vnosu kontrolnih mer se pojavi spodnje pogovorno okno.

Obe točki lahko pokažete v grafiki (če sta točki povezani, lahko pokažete tudi povezavo med njima). Zaradi hitrejšega vnosa se lahko med vnosnimi polji prestavljate tudi s tipko <Enter>. Tako poteka vnos precej hitreje: lahko se uporablja samo numerična tipkovnica. Ko vpišete še merjeno razdaljo in pritisnete tipko <Enter>, se fokus prestavi na gumb Shrani, ki ga s ponovnim pritiskom na <Enter> potrdite in postopek se lahko ponovi.
Sproti se računa reducirana razdalja (pri poševno merjenih razdaljah), razdalja iz koordinat, odstopanje in dopustno odstopanje. Uporabnik lahko izbere iz katerih koordinat naj se računa razdalja.
Če med točkama T1 in T2 še ni povezave, jo program ob kliku na gumb Shrani ustvari (na privzetem sloju). Novo ustvarjena povezava se v grafiki prikaže črtkasto.
Analiza kontrolnih mer
Drugi ukaz je namenjen analizi kontrolnih mer (oz. »primerjavi frontov«). Odpre se naslednje pogovorno okno:
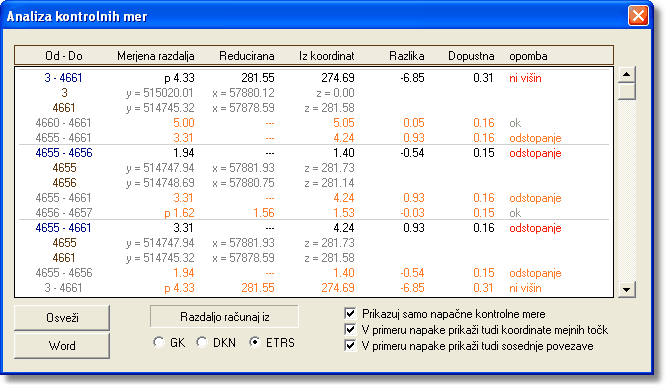
V seznamu so prikazane le tiste povezave, ki imajo vpisano merjeno razdaljo. Po želji so lahko prikazane le fronte z napako in v primeru napake še koordinate obeh mejnih točk ter po želji tudi še vse sosednje povezave z izmerjeno razdaljo.
Ob pritisku na gumb Word se analiza odpre v Word-u.
Če z miško kliknete na neko vrstico v seznamu, se dotična povezava (ali točka) prikaže v grafiki. Z desnim klikom na vrstico se takoj odpre še pogovorno okno z atributi povezave (ali točke), tako da lahko nemudoma popravite morebitno napako. V zadnjem primeru lahko uporabite gumb Osveži, tako da se bodo morebitne spremembe odrazile tudi v seznamu analize.
Srednica
S pomočjo ukaza Grafika > Povezave > Srednica konstruirate srednico med dvema krakoma povezav (recimo srednico ceste ali potoka).

Slika prikazuje pogovorno okno za konstrukcijo srednice. Levi in desni krak določata smer srednice. Pokazati morate prvo, drugo in zadnjo točko obeh krakov. Če prvo in drugo točko pokažete z daljico, bodite pozorni, da boste kliknili v bližino prve točke, saj se bosta le tako prva in druga točka vpisali v ustrezna polja.
Nato kliknite na gumb Iz koordinat, da se izračuna srednja širina koridorja. Srednica se kreira na trenutno aktivni sloj ob kliku na gumb Konstruiraj srednico.
Koridor
Z orodjem Grafika > Povezave > Koridor narišete poljubno širok pas okrog izbranih linij.
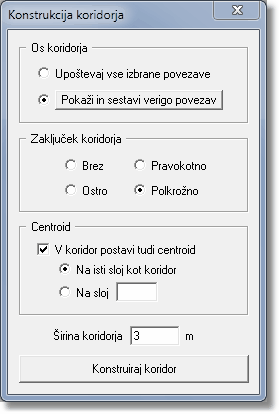
Os koridorja lahko predstavljajo predhodno izbrane povezave ali pa kliknite na gumb Pokaži in sestavi verigo povezav. V tem primeru kliknite na eno povezavo, ob tem pa se bo izbrala cela veriga. Koridor se lahko zaključi polkrožno, pravokotno, ostro tik ob koncu linije, ali pa nima zaključka. Če vanj vstavite še centroid, koridor lahko npr. izvozite v poligonski ESRI Shape format. Določite širino koridorja. To pomeni, da se bo koridor narisal na razdalji pol predpisane širine na vsako stran osi.
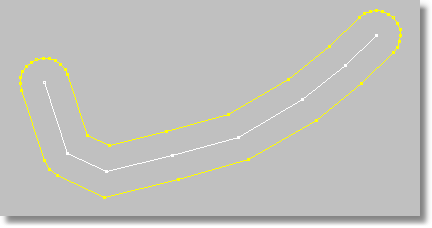
Krog
Z orodjem Grafika > Povezave > Krog konstruirate točke na krožnici z izbranim radijem.
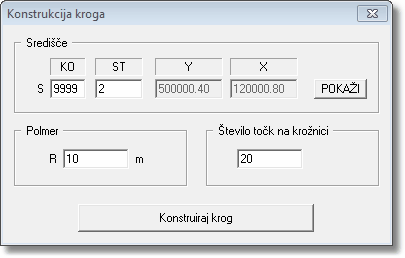
Premik točke na linijo
V meniju Grafika > Povezave > Premik točk na linijo najdete nastavitev za tipko L na tipkovnici.
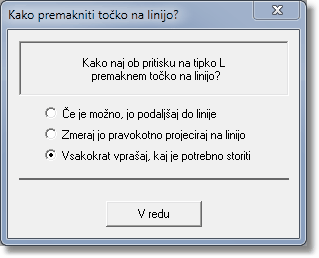
Če tipko L uporabite med risanjem verige povezav, se bo zadnja narisana povezava podaljšala/skrajšala/projicirala do presečišča z najbližjo povezavo, ki se bo na tem mestu razcepila. Enako pa lahko ukaz uporabite tako, da izberete skrajno točko že narisane viseče povezave, pritisnete tipko L in zadnja povezava se bo podaljšala/skrajšala/projicirala do najbližje druge povezave.