|
Orodna vrstica |

|

|
Orodna vrstica je v primeru GeoPro nekoliko ponesrečeno ime, saj gre v resnici za orodni stolpec. Kljub vsemu bomo zaradi zmanjšanja stresa na strani uporabnika raje obdržali izraz orodna vrstica.
Vsebina orodne vrstice je odvisna od trenutno izbranega modula, kljub temu pa je delo z njo v vseh modulih enako.

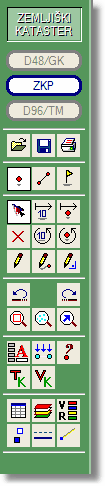

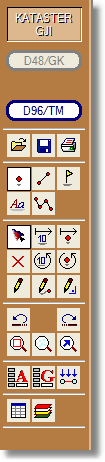

Povsem na vrhu orodne vrstice je izpisano ime trenutno aktivnega modula. Za spremembo modula kliknite na ime modula. Odprlo se bo pogovorno okna za izbiro modula.
Preostali del orodne vrstice je posejan z ikonami. Če se z miško za trenutek zadržite na določeni ikoni, se bo prikazal kratek opis ikone.
Klik na ikono povzroči enega izmed naslednjih dogodkov:
| • | sproži ukaz, |
| • | spremeni orodje ali aktivni grafični element, |
| • | odpre/zapre pripadajoče okno, |
| • | odpre/zapre pripadajočo pomožno orodno vrstico. |
Nastavitev aktivnega koordinatnega sistema
Pod imenom modula so gumbi (dva ali trije - odvisno od modula) za izbiro koordinatnega sistema. Vsak podatkovni element ima lahko tri pare koordinat (Gauss-Krügerjeve, grafične in D96/TM koordinate). Za vsak par koordinat je pripravljeno svoje grafično okno.
Izbrani koordinatni sistem je obarvan modro in izpisan na beli podlagi. Za spremembo koordinatnega sistema kliknite na ime želenega koordinatnega sistema.
|
Izbira grafičnega okna Gauss-Krügerjevega koordinatnega sistema (D48/GK). |
|
Izbira grafičnega okna grafičnega koordinatnega sistema (v zemljiškem katastru). |
|
Izbira grafičnega okna D96/TM koordinatnega sistema. |
Osnovne operacije nad postopkom
|
Odpri postopek |
Odpre se pogovorno okno, v katerem poiščete in odprete obstoječ postopek. |
|
Shrani postopek |
Shrani postopek (če postopek shranite prvič, se odpre pogovorno okno, kjer izberete pot in ime postopka). |
|
Tiskaj |
Odpre se pomožna orodna vrstica za tiskanje. |
|
Razveljavi |
Undo - razveljavi zadnji ukaz. |
|
Uveljavi |
Redo - ponovno izvede razveljavljen ukaz. |
|
Tabela |
Odpre atributno tabelo. |
|
Sloji |
Odpre okno s seznamom slojev. |
Izbira vrste aktivnih podatkovnih elementov
Aktivni podatkovni element je tisti, na katerem trenutno izvajate določeno operacijo (ga izrisujete, premikate, vrtite, brišete ali spreminjate atribute). Izbirate lahko med petimi vrstami podatkovnih elementov. Med delom je lahko aktivna le ena vrsta podatkovnih elementov. Za prestavljanje med njimi kliknite na ustrezen gumb v orodni vrstici.
|
Točka |
Točke postanejo aktivni podatkovni elementi. |
|
Tekst |
Teksti postanejo aktivni podatkovni elementi. |
|
Centroid |
Centroidi postanejo aktivni podatkovni elementi. |
|
Povezava |
Povezave postanejo aktivni podatkovni elementi. |
|
Lomljenka |
Lomljenke postanejo aktivni podatkovni elementi. |
Orodja za delo s podatkovnimi elementi
Spodnja orodja omogočajo interaktivno delo s podatkovnimi elementi. Delujejo v kombinaciji z izbrano vrsto podatkovnih elementov (nad točkami, teksti, centroidi, lomljenkami ali povezavami). Vsako orodje ima svojo obliko kazalca znotraj grafičnega okna.
|
Izbira |
Omogoča interaktivno izbiro podatkovnih elementov v grafičnem oknu. |
|
Premik oznake |
Premakne oznake točk, tekstov in centroidov. Izberite orodje, kliknite na prijemališče oznake in s klikom pokažite drugo lokacijo. Oznako lahko premaknete največ za 50 mm (v merilu). Če želite oznako premakniti za točno določeno vrednost po širini in višini, kliknite z desnim gumbom miške na prijemališče podatkovnega elementa. Odprlo se bo pogovorno okno z atributi elementa. V polje Vodoravni odmik in Navpični odmik vnesite vrednost odmika v mm. |
|
Premik točke |
Premakne točke, centroide ali tekst. Kliknite na podatkovni element, držite gumb na miški in povlecite na drugo lokacijo. Skupaj s točko/tekstom/centroidom se bodo premaknile tudi njihove oznake. Med povezanimi točkami se bodo premaknile tudi povezave. |
|
Brisanje |
Izbriše podatkovne elemente. Izberite orodje Brisanje, nato pa kliknite na podatkovne elemente, ki jih želite izbrisati. Več podatkovnih elementov izbrišete tako, da jih označite in pritisnete tipko <Delete> na tipkovnici. Povezane točke ni možno izbrisati, če pred tem ne izbrišete povezav ali lomljenk med njimi. S kombinacijo tipk <Ctrl>+<Delete> se izbranim povezavam pobrišejo tudi mejne točke, če bi po brisanju povezav ostale nepovezane. |
|
Rotacija oznake |
Zavrti oznake točk, tekstov in centroidov. Kliknite na prijemališče podatkovnega elementa, da se pokaže pravokotnik. Z miško se premaknite tako, da se pravokotnik obrne kot želite, da se obrne oznaka, in potrdite s klikom na miško. Če želite oznako rotirati za točno določen kot, kliknite z desnim gumbom miške na prijemališče podatkovnega elementa. Odprlo se bo pogovorno okno z atributi elementa. V polje Rotacija oznake vnesite vrednost rotacije v stopinjah. |
|
Rotacija točke |
Rotira vsa izbrana prijemališča točk, centroidov ali tekst okoli določenega centra rotacije. Izberite orodje Rotacija točke in po potrebi z njim izberite vse točke, ki jih želite rotirati (na enak način, kot bi to storili z orodjem za izbiro). Nato pritisnite (in zadržite pritisnjeno) tipko <Shift>. Sedaj morate z levo tipko na miški klikniti še trikrat: s prvim klikom pokažete center rotacije, z drugima dvema pa določite kot rotacije. Šele nato lahko izpustite tipko <Shift> (orodje pa bo ponovno delovalo kot orodje za izbiro). |
|
Risanje |
Omogoča interaktivno ustvarjanje točk, tekstov, povezav ter lomljenk med točkami in centroidov v zaključenih likih. |
|
Digitalizacija |
Omogoča risanje povezav, tako da se hkrati generirajo tudi neobstoječe točke. |
|
Ortogonalno |
Omogoča interaktivno ustvarjanje pravokotnih povezav in lomljenk. |
O različnih načinih risanja (Risanje, Digitalizacija, Ortogonalno) si preberite v poglavju Interaktivno ustvarjanje novih podatkovnih elementov.
|
Orodja za navigacijo v grafičnem oknu
Obstajajo štirje različni načini premikanja po grafičnem oknu:
| • | držite kolešček na miški ter premikajte miško, |
| • | držite preslednico in premikajte miško, |
| • | s puščicami na tipkovnici, |
| • | s tipko <Y> ali tipko za deljenje na numerični tipkovnici </> (mesto, ki ga označuje položaj miške, se bo s pritiskom tipke premaknilo na sredino grafičnega okna). |
Zadnji način je uporaben predvsem pri sledenju poteka dolžinskega objekta. Nastavite si ustrezno povečavo, pri kateri želite slediti poteku objekta. Z miško se premikajte po dolžinskem objektu in pritiskajte tipko </> oz <Y>. Bližje ko boste postavljeni sredini grafičnega okna, manjši bodo premiki.
Pogled na elemente v grafičnem oknu povečate ali pomanjšate na sledeče načine:
| • | vrtite kolešček na miški (navzgor - povečava, navzdol - pomanjšava), |
| • | držite desni gumb na miški in narišite pravokotnik (miško povlecite diagonalno) - samo povečava, |
| • | s tipkama <+> in <-> na tipkovnici. |
|
Za posebno navigacijo uporabite spodnje tri gumbe v orodni vrstici.
|
Zoom vse |
Prikaže celotno vsebino postopka. Bližnjica na tipkovnici je tipka <*>. |
|
Zoom izbrani |
Prikaže vse izbrane podatkovne elemente. |
|
Zadnji zoom |
Prikaže predhodni pogled v grafičnem oknu. Bližnjica na tipkovnici je tipka <0> na numerični tipkovnici. |
Orodja za delo z atributi
Poleg koordinat ima vsak podatkovni element opisne podatke (atribute). S spodaj naštetimi orodji atribute lahko pregledujemo, dodajamo, brišemo, spreminjamo, po njih poizvedujemo in sestavimo izbor.
|
Atributi |
Odpre pogovorno okno z atributi za izbrane podatkovne elemente. Bližnjica je klik na podatkovni element z desno tipko na miški. |
|
Atributi GJI |
Odpre pogovorno okno gospodarske javne infrastrukture za izbrane podatkovne elemente. |
|
Sestavi izbor |
Orodje za sestavljanje izbora podatkovnih elementov na osnovi atributov. |
|
Najdi |
Orodje za iskanje točk in parcel (centroidov). |
Orodja za kontrolo podatkov
Program omogoča avtomatsko kontrolo topologije in vsebinsko kontrolo podatkov zemljiškega katastra.
|
Topološka kontrola |
Orodje za hitro topološko kontrolo. Do njega pridete tudi v meniju Orodja > Topološka kontrola > Na brzino. |
|
Vsebinska kontrola |
Orodje za vsebinsko kontrolo podatkov. |
|
|
Spreminjanje merila
V modulu Skice in načrti ter Kataster stavb je na dnu orodnega stolpca izpisano merilo. Merilo vpliva na velikost tekstov, ki jih vidite na zaslonu oziroma na izpisih. Večje ko je merilo, večje črke vidite na ekranu, ter večja bo slika na izrisu.
Poljubno merilo nastavite tako, da z levo tipko kliknete na merilo v orodnem stolpcu. Odpre se novo pogovorno okno, kamor vnesete želeno vrednost. Desni klik pa bo samodejno spremenil merilo v 1:250, 1:500, 1:750 in 1:1000. V modulu Kataster stavb z desnim klikom program samodejno nastavi optimalno merilo za uporabo grafike na obrazcih katastra stavb.
Spreminjanje kotnih enot
Če v modulu Geodetski računi z levo tipko kliknete na napis STOPINJE na dnu orodnega stolpca, se odpre pogovorno okno, kjer lahko spremenite kotne enote v grade ter nastavite število decimalnih mest. Zapis kotov v stopinjah v programu GeoPro je v obliki dd,mmsss (stopinje, za vejico dve mesti za minute nato dve mesti za sekunde ter peto mesto za decimalno vrednost sekunde). Pri gradih za vejico sledi štiri ali pet decimalnih mest gradov.
Klik z desno tipko na STOPINJE spremeni kotne enote v grade brez pogovornega okna.