|
Premik točke na linijo |

|

|
Premik točke na linijo je ukaz, ki podaljša ali skrajša prvo linijo do presečišča z drugo.
Način 1a)
V grafiki izberemo samostoječo točko (točka 7) in pritisnemo tipko <L>.
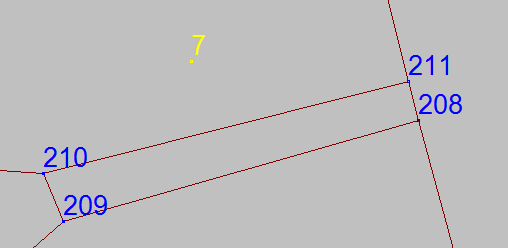
Izbrana točka se bo pravokotno projicirala na najbližjo linijo in se premaknila na lokacijo svoje pravokotne projekcije. Linija se bo na tem mestu razcepila in nastali bosta dve novi liniji. V prikazanem primeru bosta namesto linije 210-211 nastali liniji 210-7 in 7-211.
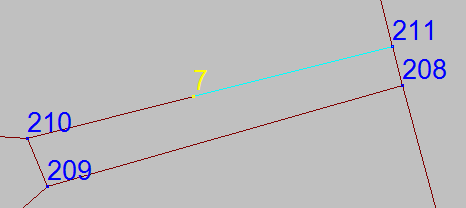
Če izvajamo opisan postopek v ZKP oknu, vse tri sodelujoče točke pa imajo koordinate tudi v ZKN, se bo pravokotna projekcija neodvisno izpeljala tudi v ZKN oknu (in obratno). Če imata samo točki 210 in 211 obojne koordinate, točka 7 pa le ZKP koordinate, bo po zaključku opisanega postopka tudi točka 7 pridobila ZKN koordinate, tako da bo tudi v ZKN linjska točka na liniji 210-211 in bo omenjeno linijo razcepljala v enakem razmerju v obeh sistemih.
Način 1b)
V grafiki izberemo točko (točka 7) in ciljno povezavo (linija 209-208) ter pritisnemo tipko <L>.
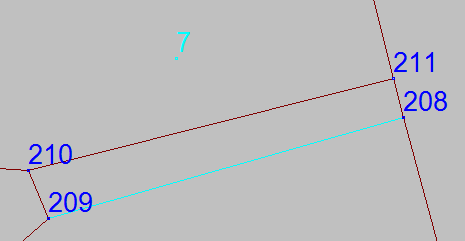
Izbrana točka se sedaj ne bo projicirala na najbližjo linijo ampak na izbrano linijo. Vse ostalo velja enako, kot v primeru 1a.
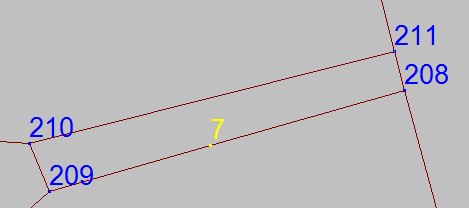
Kako lahko hkrati izberemo točko in linijo? Najprej izberemo točko, nato v orodni vrstici izberemo element »povezava«, nato pritisnemo in držimo tipko <Ctrl> in na koncu v grafiki izberemo še povezavo.
Način 2a)
V grafiki izberemo točko, ki je hkrati oglišče neke povezave (točka 7 je oglišče daljice 6-7) in pritisnemo tipko <L>.
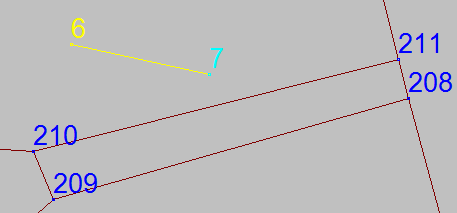
Sedaj sta na voljo dve možnosti. Točko 7 lahko pravokotno projiciramo na najbližjo linijo, ali pa jo premaknemo na najbližjo linijo v smeri daljice 6-7 (kot podaljšek daljice 6-7). Zato bo v takem primeru program od uporabnika zahteval odločitev, katero izmed omenjenih dveh možnosti naj uporabi. Prikazalo se bo pogovorno okno, kot ga prikazuje spodnja slika.

Če izberemo prvo možnost, dobimo rezultat, kot ga prikazuje spodnja slika (z oranžno barvo je prikazana prvotna lega točke 7, z rumeno pa končna).
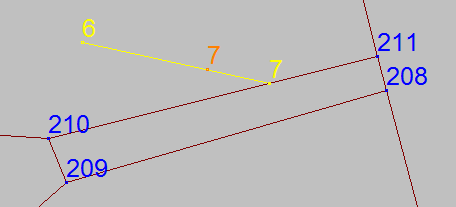
Če izberemo drugo možnost, pa dobimo rezultat, kot ga prikazuje spodnja slika (z oranžno barvo je prikazana prvotna lega točke 7 in prvotna lega linije 6-7, z rumeno pa končna).
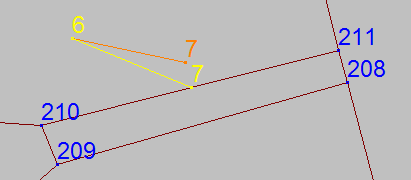
Če v pogovornem oknu vključimo možnost Enako postopaj v vseh nadaljnjih primerih, bo program enako možnost izbral pri vseh nadaljnjih tovrstnih dilemah (dokler GeoPro ne zapremo in ga ponovno zaženemo).
Način 2b)
Velja enako, kot pri načinu 2a, le da v grafiki razen točke izberemo še ciljno linijo (če ciljna linija ni najbližja linija). Recimo: izberemo točko 7 in linijo 208-209. Vse bo enako kot pri načinu 2a, le da se točka 7 ne bo premaknila na najbližjo linijo, ampak na izbrano linijo.
Način 3)
V modulu Zemljiški kataster je potrebno v meniju Grafika > Vklop najprej izbrati ukaz Premik točke na linijo. Odpre se naslednje pogovorno okno:

Dokler je to pogovorno okno odprto, lahko premikamo točke na linijo z upoštevanjem izpisanega navodila.
Najprej kliknemo na prvo povezavo v bližini tiste točke, ki jo želimo premakniti. Recimo, da je to točka 7 na povezavi 7-11302, kot je prikazano na spodnji siki. S tem smo definirali prvo linijo L1 in točko T1.
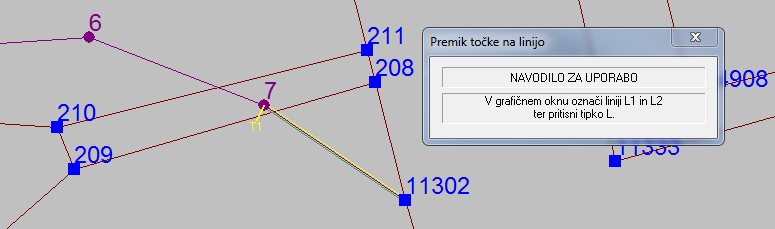
Nato pokažemo še linijo L2, to je linija, na katero želimo premakniti točko T1.
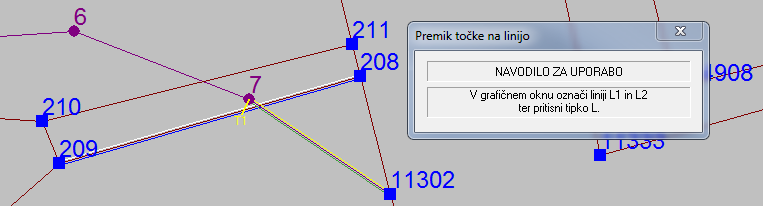
Ko sta obe liniji izbrani (prva je v grafiki označena z rumeno črto, druga pa z belo), lahko pritisnemo tipko <L>. GeoPro bo spet vprašal, kako naj premakne točko T1 na drugo linijo: s pomočjo pravokotne projekcije točke T1 na linijo L2 ali s pomočjo preseka med obema linijama.

Rezultat je prikazan na spodnji sliki.
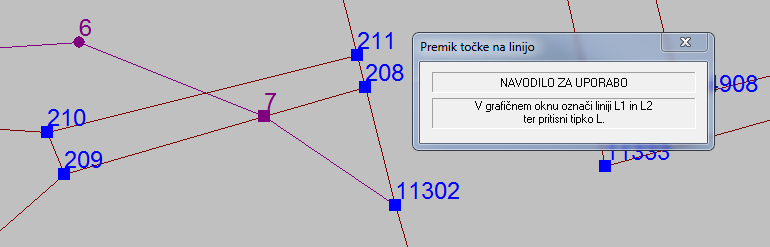
Pri tem bodimo pozorni, kako se je spremenil simbol točke 7. Pred posegom je imela točka 7 simbol krožec, kar pomeni, da je imela le ZKP koordinate. Po premiku na linijo pa je spremenila simbol v kvadrat, kar pomeni, da ima sedaj tudi ZKN koordinate! Kot smo pojasnili že pri načinu 1a, ukaz Premik točke na linijo namreč točki določi tudi manjkajoče koordinate, če imata obe oglišči linije znane obojne koordinate. Tako je točka 7 sedaj na liniji med točkama 208 in 209 v ZKP in tudi v ZKN (tako, da je razmerje 209-7 : 7-208 v obeh sistemih enako).
Interpolacija višine
Pri premiku točke na linijo s tipko <L> nastala točka privzeto dobi višino 0. Če bi v kakšni posebni situaciji želeli, da takšna točka dobi interpolirano višino krajišč linije, lahko to omogočite v modulu Geodetski računi s pomočjo ukaza Grafika > Točke > Linijske točke 2D ali 3D.