|
Primerjava TMP datotek z novim izrezom |

|

|
Kontroli TMP datotek (primerjavi s trenutnim stanjem v bazi GU) so namenjeni ukazi v meniju Kontrola TMP v modulu Zemljiški kataster.
Uvoz TMP datotek
Kontrola TMP datotek se prične z uvozom vsebine vseh TMP datotek v prazen postopek. Za uvoz TMP datotek je potrebno uporabiti ukaz Uvoz TMP datotek v meniju Kontrola TMP (in ne istoimenskega ukaza v meniju Datoteka > Uvoz, saj omenjeni ukaz podatke uvozi nekoliko drugače).
Po uvozu TMP datotek bodo vse ZK točke na sloju 1, meje v notranjosti izreza na sloju 11, obod na sloju 15 (oz. sloju 16, če gre za obod X poligona), centroidi na sloju 21, morebitne brisane urejene meje na sloju 14 in brisani centroidi na sloju 22.
Sloji
Sloji so predpisani v naprej in večina ukazov v sklopu kontrole TMP datotek predpostavlja, da podatki ležijo na zanje predpisanih slojih. Sloji od 1 do 10 so namenjeni točkam, sloji od 11 do 20 povezavam (mejam) in sloji od 21 do 30 centroidom.
Zaradi večje preglednosti je priporočljivo v pogovornem oknu s sloji vključiti možnost Krasno loči desetice (v meniju Sloji), prav tako pa ne pozabiti na vključitev možnosti Ne izrisuj nevidnih slojev v meniju Skrivanje, zato da bodo izklopljeni sloji res nevidni (in ne sivi).
Sloji imajo naslednjo strukturo:
Št. sloja |
Ime sloja |
Barva |
Vsebina |
1 |
ZK točke |
|
Na ta sloj se sprva naložijo vse ZK točke iz TMP datoteke. Kasneje se bodo nekatere izmed teh točk morda preselile na sloj 4. |
2 |
ZK točke na lomih |
|
Po uvozu izreza bodo vse ZK točke iz izreza, ki jih ni bilo v TMP in so se napele na obstoječe lome na sloju 2. To so ZK točke s statusom N. |
3 |
ZK točke OJOJ |
|
Vse ZK točke iz izreza, ki ne padejo na lom iz TMP, se postavijo na sloj 3. Vse te točke bo kasneje potrebno bodisi prevezati na Dodane ZK točke iz TMP, ki ležijo na sloju 1 (in jih prestaviti na sloj 6), jih prevezati na lome brez ZK točk, ki so nastali zaradi spremembe zarisa (in jih prestaviti na sloj 7) ali pa jim določiti status Brisana (in jih prestaviti na sloj 5). Pred ponovnim izvozom TMP datotek mora biti sloj 3 prazen. |
4 |
ZK točke iz D v S |
|
Na tem sloju bodo ležale ZK točke, ki so imele v TMP status Dodana, vendar smo po uvozu izreza ugotovili, da bi na njihovem mestu morala ležati že obstoječa točka iz izreza, zato te točke prevzamejo številko obstoječe ZK točke in dobijo status Spremenjena. |
5 |
ZK točke B |
|
Na ta sloj se prestavijo tiste točke iz izreza (sloja 3), ki jih ne bomo več potrebovali in bodo dobile status Brisana. |
6 |
Originali prevezav |
|
Sem se prestavijo tiste ZK točke iz sloja 3, ki smo jih prevezali na točko iz sloja 1 ali na lom brez ZK točke. |
7 |
ZK točke vklop |
|
Sem se prestavijo tiste lomne točke, ki so bile v TMP brez ZK točke, pa smo nato nanje prevezali ZK točko iz sloja 3. |
8 |
Lomi brez ZK točk |
|
Vsi lomi, ki na koncu ostanejo brez ZK točke, so na sloju 8. Tudi ta sloj mora biti pred ponovnim izvozom TMP datotek prazen (seveda le, če je GU že oštevilčila vse lome v KO). |
9 |
ZK točke zunaj |
|
Vse ZK točke iz izreza, ki ležijo izven oboda TMP datotek, so na sloju 9. |
Št. sloja |
Ime sloja |
Barva |
Vsebina |
11 |
Meje N |
|
Na ta sloj se sprva naložijo vse meje iz TMP datoteke, ki ležijo znotraj oboda (tako urejene, kot neurejene). |
12 |
Meje S,D |
|
Po uvozu izreza se vse meje iz sloja 1, ki so glede na stanje izreza lokacijsko spremenjene ali dodane, prestavijo na sloj 2. |
13 |
Meje stare |
|
Vse meje iz izreza, ki jih ni več v TMP, se postavijo na sloj 3. To so meje, ki so bile v okviru postopka brisane. |
14 |
Urejene meje B |
|
Brisane urejene meje iz TMP so na sloju 14. |
15 |
Obod |
|
Meje na obodu TMP se postavijo na sloj 15. |
16 |
Obod X poligona |
|
Na sloju 16 so tiste obodne meje, ki tvorijo zunanji obod X poligona. |
17 |
Obod S |
|
Po kontroli oboda se na sloj 17 prestavijo tiste obodne meje iz sloja 15, ki jih ni moč najti v izrezu (trenutnem stanju baze GU). |
18 |
Meje zunaj |
|
Vse meje iz izreza, ki ležijo izven oboda TMP datotek, so na sloju 18. |
Št. sloja |
Ime sloja |
Barva |
Vsebina |
21 |
Centroidi |
|
Na sloju 21 so vsi centroidi iz TMP datoteke (razen brisanih, ki ležijo na naslednjem sloju). |
22 |
Centroidi B |
|
Na sloju 22 so vsi Brisani centroidi iz TMP datoteke. |
23 |
Centroidi izrez |
|
Na sloj 23 se uvozijo centroidi iz izreza, ki padejo v notranjost oboda TMP datotek. |
24 |
Centroidi zunaj |
|
Vsi centroidi iz izreza, ki ležijo izven oboda TMP datotek, so na sloju 24. |
Kontrola oboda
Po uvozu TMP datotek najprej preverimo, ali se obod TMP datotek ujema s trenutnim stanje izreza iz baze GU. V ta namen uporabimo ukaz Kontrola oboda v meniju Kontrola TMP.
Program bo primerjal vse povezave na obodu (vse povezave na sloju 15) z vsebino PLV datoteke iz novega izreza (pod pojmom nov izrez razumemo trenutno stanje grafike v bazi GU). Po kontroli se bodo vse morebitne meje iz sloja 15, ki jih program ni našel v izrezu, prestavile na sloj 17.
V primeru, da obod ni skladen z izrezom, bo potrebno pred ponovnim izvozom TMP datotek obod poenotiti s trenutnim stanjem grafike v bazi GU. Pred izvozom TMP datotek mora biti torej sloj 17 prazen in obod usklajen z izrezom.
Kontrola ZK točk
Pred uvozom izreza je potrebno odpraviti vsa morebitna neskladja na ZK točkah, ki smo jih uvozili iz TMP datoteke. Temu opravilu je namenjen ukaz Kontrola ZK točk v meniju Kontrola TMP.
Odpre se pogovorno okno, kot ga prikazuje spodnja slika:
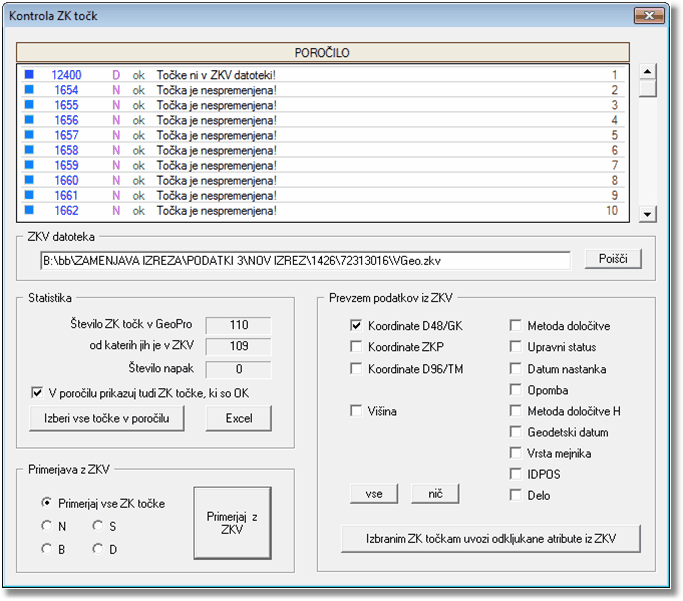
V okviru ZKV datoteka najprej poiščemo in izberemo ZKV datoteko izreza (ZKV datoteko trenutnega stanja baze GU), s katero bomo primerjali ZK točke, ki smo jih uvozili iz TMP datotek.
V okviru Primerjava z ZKV se odločimo, ali bomo primerjali vse ZK točke v postopku, ali samo ZK točke z določenim statusom (N, S, D, B). Ob pritisku na gumb Primerjaj z ZKV bo program primerjal ZK točke iz postopka z ZK točkami v izbrani ZKV datoteki.
Rezultat primerjave je viden v okviru Statistika, vsa morebitna neskladja pa se izpišejo na vrhu pogovornega okna v seznamu POROČILO. Če v okviru Statistika potrdimo možnost V poročilu prikazuj tudi ZK točke, ki so OK, se bodo v poročilu izpisale vse točke, ki jih je program primerjal, tudi če se skladajo s točkami iz ZKV datoteke.
Če levo kliknemo na neko točko v poročilu, se točka izbere v grafiki in pogled v grafičnem oknu se spremeni tako, da leži izbrana točka na sredini ekrana. Če pa desno kliknemo na točko v poročilu, se hkrati odpre še pogovorno okno z atributi dotične točke.
Vse točke v poročilu lahko na hitro izberemo s pritiskom na gumb Izberi vse točke v poročilu. S pritiskom na gumb Excel se vse točke iz poročila odprejo v Excelu.
Po potrebi lahko neskladnim točkam uvozimo določene atribute (ali koordinate) iz ZKV datoteke in jih na tak način uskladimo s trenutnim stanjem baze GU. Temu opravilu je namenjen okvir Prevzem podatkov iz ZKV.
Najprej v okviru Prevzem podatkov iz ZKV odkljukamo (vključimo) vse tiste atribute, ki jih nameravamo prevzeti iz ZKV. Nato v grafiki izberemo vse tiste ZK točke, ki jim želimo popraviti atribute (in/ali koordinate). Če bomo uskladili iste atribute za vse točke v poročilu, lahko vse točke iz poročila na hitro izberemo tudi s klikom na gumb Izberi vse točke v poročilu.
Po pritisku na gumb Izbranim ZK točkam uvozi odkljukane atribute iz ZKV bodo vse izbrane ZK točke prevzele originalne podatke iz ZKV datoteke (seveda samo tiste atribute/koordinate, ki smo jih odkljukali).
Uvoz izreza
Izrez iz aktualnega stanja baze GU uvozimo s pomočjo ukaza Uvoz izreza v meniju Kontrola TMP. Izrez mora pokrivati vsaj območje grafike v TMP, še boljše pa je, če je izrez v resnici kar celotna katastrska občina.
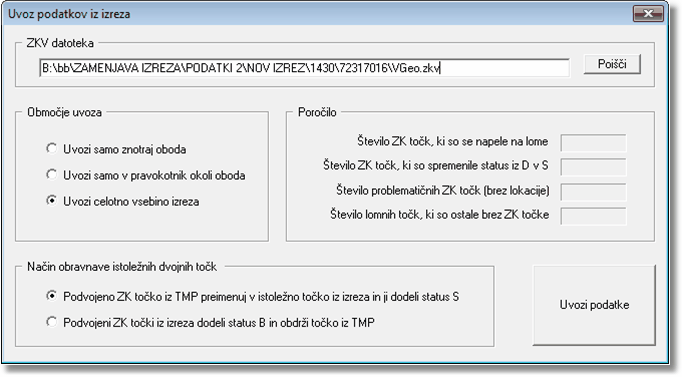
V okviru ZKV datoteka najprej poiščemo in izberemo ZKV datoteko izreza. Program bo iz iste mape samodejno uvozil še ostale datoteke (PLV, PKV, MEJ). Podprt je tudi uvoz več delov KO (več meril).
V okviru Območje uvoza najprej določimo območje za uvoz. Če je obod TMP datotek skladen s trenutnim stanjem baze GU, je dovolj, da uvozimo samo tiste podatke, ki padejo v notranjost oboda. Če pa je kontrola oboda odkrila neskladja na obodu, je priporočljivo uvoziti celotno vsebino izreza.
Pred uvozom je potrebno določiti še način obravnave dvojnih ZK točk. Pod pojmom »dvojna ZK točka« imamo tukaj v mislih situacijo, ki nastane, če geodetsko podjetje na lomu ustvari novo ZK točko, medtem pa se je v katastrski občini zgodila oštevilčba vseh lomov, tako da ima sedaj taisti lom že številko ZK točke v aktualni bazi GU.
Program lahko v takšni situaciji med uvozom ZKV datoteke izreza postopa na dva različna načina:
- podvojeni ZK točki iz TMP, ki je imela status D, dodeli številko istoležne ZK točke iz izreza in ji spremeni status v S, ter jo prestavi na sloj 4;
- obdrži ZK točko in njeno številko iz TMP, tako kot jo je določilo geodetsko podjetje, istoležno točko iz izreza pa kljub temu uvozi, vendar ji dodeli status B in jo prestavi na sloj za brisane ZK točke (sloj 5).
Ob pritisku na gumb Uvozi podatke se prične uvoz izreza.
Najprej se uvozijo ZK točke iz ZKV datoteke. Tiste ZK točke, ki padejo na prazne lome, se uvozijo na sloj 2. Podvojene ZK točke se uvozijo bodisi na sloj 4 ali 5 (kot je bilo razloženo v prejšnjem odstavku). ZK točke, ki ne padejo na noben lom (padejo v prazno), se uvozijo na sloj 3. To so tako imenovane OJOJ točke, katerim se je potrebno v nadaljevanju posvetiti in jih bodisi prevezati na lome ali pa jim določiti status B. Če smo izbrali uvoz območja, ki je večje od oboda TMP datotek, se bodo ZK točke, ki padejo izven oboda, uvozile na sloj 9 (sive barve). Vsi lomi znotraj oboda, ki so po uvozu izreza ostali brez ZK točk, se prestavijo na sloj 8. Če je GU že oštevilčila vse lome v katastrski občini, mora biti pred ponovnim izvozom TMP datotek sloj 8 prazen (sicer bomo ponovno pridelali lome brez ZK točk).
Nato se uvozijo povezave iz PLV datoteke. Program bo uvozil vse PLV datoteke, ki jih bo našel v mapi izreza (za primer, da ima katastrska občina grafiko v več delih). Vse povezave iz PLV datotek, ki jih ni bilo v TMP, se uvozijo na sloj 13 (bele barve). To so povezave, ki so bile v okviru postopka brisane (ali premaknjene). Povezave, ki so v TMP enake kot v izrezu, ostanejo na sloju 11 (črne barve). Povezave, ki jih je geodetsko podjetje ustvarilo na novo ali pa je popravilo njihov zaris, se prestavijo na sloj 12 (rdeče barve). Če smo izbrali uvoz območja, ki je večje od oboda TMP datotek, se bodo povezave, ki padejo izven oboda, uvozile na sloj 18 (sive barve).
V tretjem koraku se uvozijo centroidi iz PKV datoteke. Tudi v primeru centroidov bo program uvozil vse PKV datoteke, ki jih bo našel v mapi izreza. Centroidi iz izreza se uvozijo na oranžni sloj 23, če padejo v notranjost oboda, oziroma na sivi sloj 24, če padejo izven oboda TMP datotek. Zelo verjetno bodo nekateri centroidi na sloju 23 ležali na isti poziciji, kot centroidi iz TMP datotek, ki so na sloju 21. Zato je potrebno izklopiti vidnost sloja 21, če želimo zagotoviti celovit pogled na centroide iz izreza.
V zadnjem koraku se uvozijo še urejene meje iz datoteke MEJ. Urejene meje se ne prestavljajo na ločene sloje, le pripadajoče povezave dobijo status »urejena meja« in se tako v grafiki izrišejo z debelejšo črto.
Prikaz starega/novega stanja
Če so podatki striktno ločeni na predpisane sloje, lahko z ustreznim vklapljanjem ali izklapljanjem ustreznih slojev prikažemo samo staro ali samo novo stanje grafike. Temu opravilu je posvečeno pogovorno okence, ki ga prikličemo z ukazom Staro - Novo v meniju Kontrola TMP.
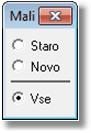
Pogovorno okno je tako majhno, da ga lahko premaknemo na orodno vrstico in ga pustimo tam, dokler se ga ne naveličamo.
Ob izbiri možnosti Staro se v grafiki prikaže staro stanje, ob izbiri Novo pa novo stanje. Če izberemo možnost Vse, je v grafiki vidna celotna vsebina (vsi vidni sloji).
Prevezovanje in brisanje nenapetih ZK točk
Vse ZK točke iz izreza, ki se niso napele na obstoječe lome v TMP, se nahajajo na sloju 3 in so bele barve. Pred ponovnim izvozom TMP datotek mora biti sloj 3 prazen, zato je treba vse točke s sloja 3 bodisi prevezati na lome v TMP ali pa jim dodeliti status Brisana.
V meniju Kontrola TMP izberemo ukaz Briši - Preveži. Odprlo se bo naslednje pogovorno okno:
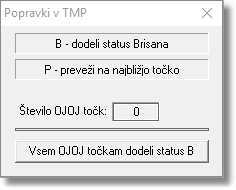
Samo pogovorno okno sicer ne nudi nobenega gumba za izvajanje operacij nad točkami, vendar pa mora biti odprto, če želimo uporabljati bližnjici na tipkah <B> in <P>.
Točke na sloju 3 (ljubkovalno imenovane tudi OJOJ točke) brišemo tako, da jih v grafiki izberemo (eno ali več) in pritisnemo tipko <B> na tipkovnici. Vse izbrane točke bodo dobile status B (Brisana) in se hkrati prestavile na sloj 5. Tudi če pomotoma izberemo kakšno točko, ki ne leži na sloju 3, ne bo nič hudega, saj ukaz deluje le nad točkami na sloju 3 in morebitne ostale izbrane točke ignorira.
Točke lahko brišemo tudi tako, da v grafiki izberemo eno ali več povezav, ob katerih ležijo točke, ki jih želimo brisati in nato pritisnemo tipko <B>. Program bo upošteval vse točke na sloju 3, ki ležijo ob izbranih povezavah in jim dodelil status B ter jih prestavil na sloj 5.
|
Točke na sloju 3 lahko prevezujemo na dve vrsti ciljnih točk: na ZK točke s statusom Dodana ali pa na prazne lome (lome brez ZK točk).
Če hkrati izberemo več točk na sloju 3, se bodo ob pritisku na tipko <P> vse skušale prevezati na najbližjo točko, če najbližja točka zadošča zgoraj omenjenemu pogoju (je Dodana ZK točka ali pa navadna lomna točka).
Ko v grafiki izberemo kakšno izmed točk na sloju 3, se takoj prikaže rumena črta (rumen vektor), ki prikazuje, kam se bo točka prevezala, ko bomo pritisnili tipko <P>. Če se rumen vektor ne nariše, je to znak, da najbližja točka ne ustreza zahtevam prevezave.
Če želimo neko točko prevezati na točko, ki ni njena najbližja točka, je potrebno v grafiki izbrati obe točki: izvorno in ciljno. Seveda mora biti izvorna točka na sloju 3, ciljna točka pa ZK točka s statusom D ali pa točka, ki ni ZK točka. Po tem, ko smo izbrali izvorno in ciljno točko, pritisnemo tipko <P> in izvorna točka se bo prevezala na ciljno, ne glede na to, koliko je oddaljena od nje.
Po prevezavi se izvorna točka zmeraj prestavi iz sloja 3 na sloj 6 (rjave barve) in dobi fiktivni KO z vrednostjo 7777, zato ker po prevezavi ciljna točka prevzame njeno številko in bi se sicer številke ZK točk podvajale.
Če smo točko prevezali na ZK točko s statusom D, bo ciljna točka dobila status S, prevzela številko izvorne ZK točke (obstoječa številka se bo prenesla v opombo), sama ciljna točka pa se bo prestavila na sloj 4 (rumene barve).
Če pa smo točko prevezali na navadno lomno točko, bo ciljna točka postala ZK točka s statusom S in bo prevzela številko, vse atribute in vse morebitne numerične koordinate izvorne ZK točke in se prestavila na sloj 7 (kačje zelene barve).
|
NAMIG: za lažje iskanje OJOJ točk na sloju 3 si lahko pomagamo s tabelaričnim prikazom točk. Najprej naredimo sloj 3 »Aktiven« (v seznamu slojev kliknemo nanj) in nato vsebino tabelaričnega prikaza omejimo na prikaz samo aktivnega sloja (četrta ikona delno rdeče barve v drugi skupini ikon na orodni vrstici tabelaričnega prikaza: glej spodnjo sliko).
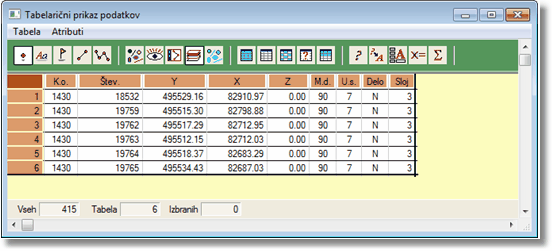
Sedaj lahko klikamo na točke v tabelaričnem prikazu in jih na tak način najdemo tudi v grafiki. Ko bo sloj 3 prazen, bo tabelarični prikaz sloja 3 tudi prazen in tako bomo vedeli, da smo prečesali vse OJOJ točke.
ŠE EN NAMIG: če OJOJ točk ne bomo prevezovali, ampak kar vsem dodelili status Brisana, jih najenostavneje na hitro vse izberemo tako, da v pogovornem oknu s seznamom slojev kliknemo na sloj 3 in v njegovem meniju Orodja uporabimo ukaz Izberi vse podatke na aktivnem sloju. Sedaj so vse točke na sloju 3 selektirane v grafiki in potrebno je le še pritisniti na tipko <B>. Lahko pa smo še hitrejši in še nekoliko bolj frajerski, če enostavno izberemo kar vse točke v grafiki (aktivni podatkovni element mora biti točka, nakar pritisnemo tipki <Ctrl>+A). Tudi sedaj, ko so izbrane vse točke, lahko brez pomisleka pritisnemo tipko <B>, saj bo ukaz upošteval samo točke na sloju 3, ostale izbrane točke pa bo ignoriral.
Brisanje lomov, ki so ostali brez ZK točk
Geodetsko podjetje včasih ob spremembi zarisa ali pri vklopu (hote ali nehote) ustvari nove lomne točke, ki jih prej v grafiki ni bilo. Dokler je ZKP še brez ZK točk na vseh lomih, to navsezadnje ni tako kritično. Če pa je GU na območju celotne katastrske občine že izvedla oštevilčbo lomov, pa takšnih točk v TMP datoteki ne sme biti več, saj bomo v nasprotnem primeru ponovno pridelali lome brez ZK točk.
Vsi lomi, ki so brez ZK točke, so na sloju 8. Pri iskanju teh točk si lahko pomagamo na enak način, kot smo ga opisali v prejšnjem poglavju: sloj 8 naredimo aktiven in nato odpremo tabelarični prikaz točk, ki ga vsebinsko omejimo na prikaz samo točk na aktivnem sloju (glej drugi namig v prejšnjem poglavju).
Odvečne lomne točke lahko spojimo z najbližjo točko, tako da lomno točko v grafiki označimo in pritisnemo tipko <U>. Če odvečna lomna točka leži sredi neke verige povezav, pa jo je še najboljše enostavno pobrisati.
Točko odstranimo iz linije tako, da jo označimo in pritisnemo tipko <Delete>. Pred tem pa moramo GeoPro prepričati, da nam bo dovolil tak način brisanja točk. V ta namen se na hitro prestavimo v modul Geodetski računi in v meniju Grafika > Točke izberemo ukaz Brisanje povezanih točk.
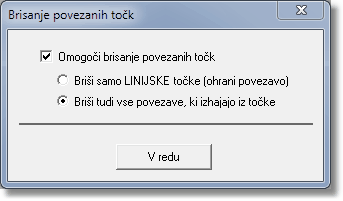
Vključiti je potrebno možnost Omogoči brisanje povezanih točk in izbrati različico Briši samo LINIJSKE točke (ohrani povezavo). Beseda LINIJSKA točka je v tem primeru nekoliko zavajajoča in vas naj ne prestraši, saj bo program pobrisal vsako točko, iz katere izhajata natanko dve liniji, ne glede na to kakšen kot oklepata v dotični točki.
|
Kontrola površin parcel
V meniju Kontrola TMP najdemo tudi ukaz Kontrola površin, ki omogoča neke vrste analizo parcelnih površin, saj nam za vsako parcelo prikaže površino izračunano iz koordinat, ter površini, ki sta zapisani v centroidu in v pisnem operatu.
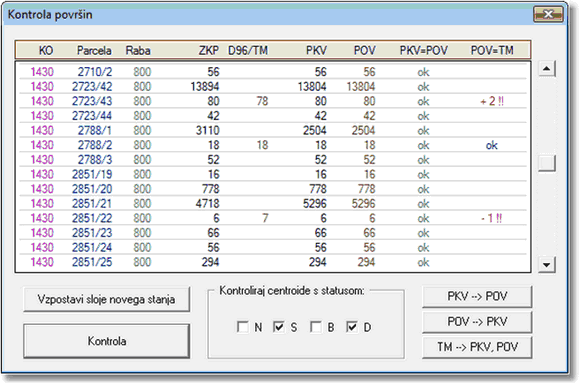
Ker imamo v grafičnem oknu po uvozu TMP datotek in nato še aktualnega izreza topologijo najverjetneje porušeno, je pred kontrolo površin potrebno sloje prilagoditi tako, da bo v grafiki vidno samo novo stanje. Zato je pred kontrolo priporočljivo pritisniti gumb Vzpostavi sloje novega stanja, ki to delo opravi za nas. Šele zatem pritisnemo gumb Kontrola, s katerim napolnimo seznam parcel in njihovih površin (če topologija ni čista, tudi izračun površin iz koordinat ne bo možen).
V seznamu so prikazane vse parcele (vsi centroidi), ki imajo status takšen, kot smo ga določili v okviru Kontroliraj centroide s statusom.
V vsaki vrstici so naslednji podatki o parceli:
| - | KO: številka katastrske občine, |
| - | Parcela: parcelna številka, |
| - | Raba: šifra rabe zemljišča, |
| - | ZKP: površina, izračunana iz grafičnih koordinat ZKP, |
| - | D96/TM: površina, izračunana iz numeričnih koordinat D96/TM (če ima parcela vse obodne točke izražene tudi s koordinatami D96/TM, sicer tega podatka ni), |
| - | PKV: atributna površina, kot je zapisana v centroidu, |
| - | POV: atributna površina, kot je zapisana v pisnem operatu (in kasneje v datoteki POV) – če centroid ni enolično uparjen s pisnim operatom, se na tem mestu izpiše ?, |
| - | PKV=POV: primerjava med površino v centroidu in površino v pisnem operatu, |
| - | POV=TM; primerjava med površino v pisnem operatu in površino, izračunano iz numeričnih koordinat (če le-ta obstaja). |
Če levo kliknemo na neko vrstico v kontroli površin, se pripadajoča parcela izbere in prikaže v grafičnem oknu in tudi v pogovornem oknu s seznamom parcel pisnega operata (če imamo odprto tudi pogovorno okno s pisnim operatom). Če desno kliknemo v vrstico pa se ob tem takoj odpre tudi pogovorno okno z atributi pripadajočega centroida.
Če se površini, ki sta zapisani v centroidu in v pisnem operatu med seboj razlikujeta, ju lahko na hitro izenačimo kar s pomočjo gumbov PKV --> POV oziroma POV --> PKV. Če želimo, na primer, površino, ki je zapisana v pisnem operatu, prenesti tudi v centroid, izberemo vrstico, v kateri se nahaja dotična parcela in pritisnemo na gumb POV --> PKV, ki bo površino iz pisnega operata kopiral v centroid. Verjetno je odveč razlaga, da gumb PKV --> POV deluje enako, vendar v drugi smeri.
Tretja možnost korekcije, ki nam jo ponuja pogovorno okno za kontrolo površin, je prenos površine, izračunane iz numeričnih koordinat D96/TM, v centroid in hkrati tudi v pisni operat. Če lahko neki parceli površino izračunano iz numeričnih koordinat, lahko s pritiskom na gumb TM --> PKV,POV zahtevamo, da se ta površina nemudoma zapiše v pripadajoči centroid in pripadajočo vrstico v pisnem operatu.
S pritiskom na rdeč »X« v desnem zgornjem vogalu se pogovorno okno za kontrolo površin ubogljivo in z veseljem zapre.
Ponovni izvoz TMP datotek
Za ponovni izvoz TMP datotek je najbolje uporabiti ukaz Izvoz TMP datotek v meniju Kontrola TMP, kjer sta na voljo dva ukaza:
| • | Izvoz TMP datotek (pred aktom) |
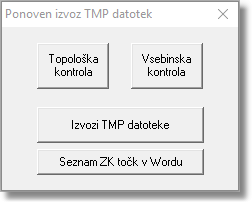
| • | Izvoz TMP datotek (po aktu) |
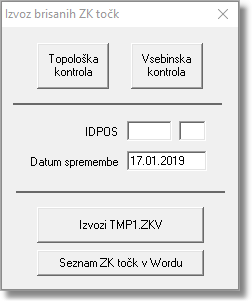
Pred izvozom TMP datotek je priporočljivo opraviti topološko in vsebinsko kontrolo, vendar bosta obe kontroli delovali pravilno le, če bodo pravilno vklopljeni oziroma izklopljeni ustrezni sloji.
Ko so sloji pripravljeni za izvoz, lahko z gumboma Topološka kontrola in Vsebinska kontrola sprožimo obe kontroli. Če ni napak, ali pa smo z najdenimi napakami sprijaznjeni, lahko nadaljujemo z dejanskim izvozom TMP datotek.
Ob pritisku na gumb Izvozi TMP datoteke se bodo samodejno zapisale vse TMP datoteke. Pri tem bo program vsebino TMP datotek pripravil na naslednji način:
| - | ZKV: vse ZK točke s statusom D, B in S ter dodatno še tiste ZK točke s statusom N, ki ležijo ob dodanih urejenih mejah, |
| - | PLV: vse povezave na slojih 11, 12, 15, 16 in 17, |
| - | PKV: vsi centroidi na slojih 21 in 22, |
| - | POV: vse parcele iz pisnega operata, |
| - | MEJ: vse urejene meje s statusom D in B, |
| - | RSP: vse relacije s spremenjenimi atributi. |
MANJ POMEMBNO: v TMP datoteke se bodo zapisali samo podatki za privzeto katastrsko občino. Privzeta katastrska občina je dobila vrednost že ob uvozu TMP datotek, tako da nam o njen v resnici ni potrebno razmišljati. Če nas kljub temu daje paranoja, pa si lahko s pomočjo ukaza O postopku (v meniju Datoteka) ogledamo, katera katastrska občina je privzeta in se tako pomirimo.