|
Nastavitve tiskanja |

|

|
S klikom na gumb Nastavitve ![]() odprete pogovorno okno za nastavitve tiskanja.
odprete pogovorno okno za nastavitve tiskanja.
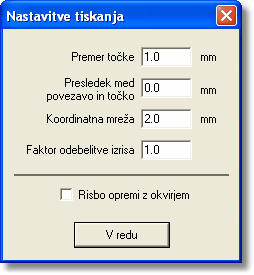
Tu definirate premer točke, velikost presledka med povezavo in točko ter velikost križcev koordinatne mreže na izrisu; vse v milimetrih. S faktorjem odebelitve izrisa stanjšate ali odebelite izris linijske vsebine, po želji pa okoli risbe izrišete tudi okvir.
Izdelava izvenokvirnega opisa
Poslužite se lahko že pripravljenih predlog za izvenokvirni opis risbe. Najdete jih v mapi C:\Program Files\GDL\PetrolGI\predloge\tiskanje. Kliknite na gumb Word ![]() in odprlo se bo spodnje okno.
in odprlo se bo spodnje okno.
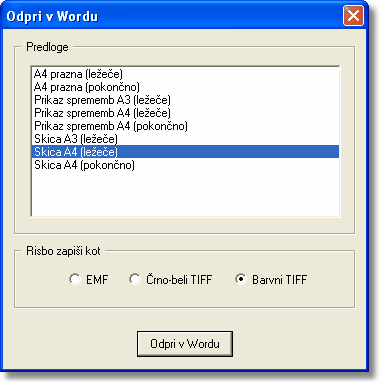
Izberite eno od predlog in določite način zapisa risbe - v EMF, črnobelem ali barvnem TIFF formatu. S pritiskom na gumb Odpri v Wordu se vsebina risbe odpre v Word-datoteki. Poleg risbe se bo pokazal tudi izvenokvirni opis (npr. naslov in merilo na sredini zgoraj, ime katastrske občine in številka projekta v glavi Word-datoteke).
|
Preoblikovanje obstoječega izvenokvirnega opisa
Predloge za izvenokvirni opis lahko po svojih željah in potrebah preoblikujete. V Word-u odprite eno od predlog (npr. Skica A4 ležeče.rtf). Opazili boste, da je del teksta vtipkan kot čisti tekst, drugi del pa stoji znotraj posebnih znakov # in $. Primer za izpis merila:
merilo: ~ 1 : #MERILO$
Ko pritisnete gumb Odpri v Wordu, se tekst, ki ga znotraj predloge vidite kot čisti tekst, tudi izpiše tako. Tekst, ki stoji znotraj posebnih znakov, pa se nadomesti z dejansko vrednostjo, v tem primeru z vrednostjo merila. Če želite dodati še kakšno vsebino tej predlogi, uporabite isti princip. Recimo, da želite imeti izpisan naziv podjetja, ki je izdelalo skico. V predlogo boste vtipkali naslednje:
Izdelal: #FIRMA_NAZIV$
Datoteko shranite (lahko pod drugim imenom, da ne boste prekrili prvotne datoteke) v isto mapo, kjer se nahajajo ostale predloge. Pazite, da boste izbrali zapis v RTF formatu (to je ASCII način zapisa datoteke, ki ga program zna prebrati).
Vrnite se v program in pritisnite na gumb Globalne kode ![]() . Odpre se pogovorno okno z globalnimi kodnimi polji. Tekst, ki pripada kodi FIRMA_NAZIV, se bo izpisal znotraj vaše popravljene predloge. Kode po potrebi preimenujte, dodajte nove ali brišite obstoječe.
. Odpre se pogovorno okno z globalnimi kodnimi polji. Tekst, ki pripada kodi FIRMA_NAZIV, se bo izpisal znotraj vaše popravljene predloge. Kode po potrebi preimenujte, dodajte nove ali brišite obstoječe.
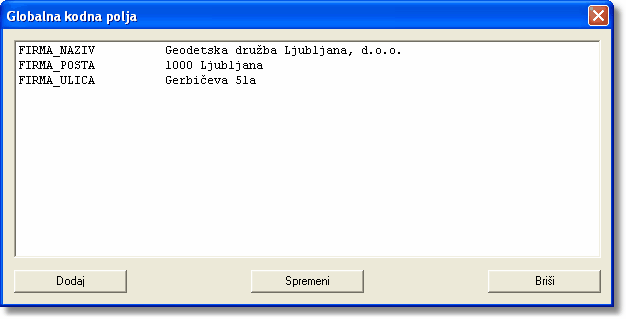
Opazili boste, da program pozna globalne in lokalne kode. Kdaj uporabljati katere? Globalne kode so tiste, ki so, ko jih enkrat ustvarite, vidne v vsakem postopku. V okno Globalne kode torej vpisujete kodna polja, ki jih boste potrebovali v prav v vsakem postopku, recimo ime in naslov vašega podjetja, vaše kontaktne podatke, itd. Poleg teh obstajajo tudi nekatere splošne globalne kode (kodna polja), ki so že vgrajena v program in vam jih ni potrebno posebej dodajati v seznam globalnih kod.
Nasprotno v okno Lokalne kode vpisujete samo kodna polja, ki so specifična za trenutno odprt postopek. Pritisnite na gumb Lokalne kode ![]() in v pogovorno okno vpišete kodna polja, ki jih potrebujete izključno znotraj vašega trenutno odprtega postopka (npr. kontaktne podatke naročnika vaših geodetskih storitev). Lokalne kode bodo vidne samo v tistem postopku, kjer ste jih ustvarili!
in v pogovorno okno vpišete kodna polja, ki jih potrebujete izključno znotraj vašega trenutno odprtega postopka (npr. kontaktne podatke naročnika vaših geodetskih storitev). Lokalne kode bodo vidne samo v tistem postopku, kjer ste jih ustvarili!