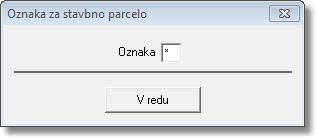|
Nastavitve in orodja |

|

|
Z vgrajenimi funkcijami v programu GeoPro lahko obstoječe podatkovne elemente enostavno in hitro grafično oblikujete. Končni rezultat je skica zemljiško katastrske izmere, prikaz sprememb zemljiškega katastra ali običajen geodetski načrt. Nastavitve se nahajajo v meniju Skica modula Skice in načrti.
Predpriprava
V meniju Skica > Predpriprava so zbrane nastavitve, ki vplivajo na vse obstoječe podatkovne elemente in se hkrati nastavijo za privzete vrednosti. Potrdite nastavitve in vpišite velikosti, nato kliknite V redu.
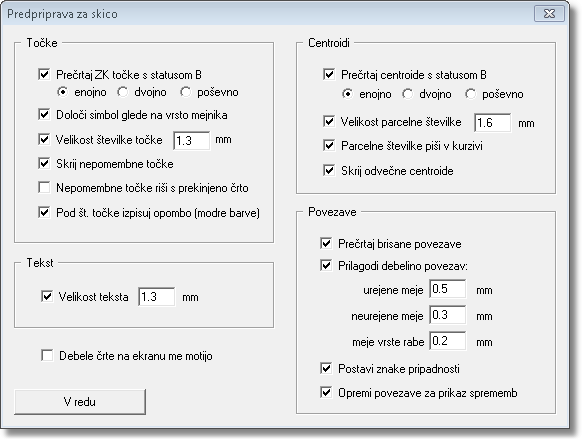
|
Pri ukazu Predpriprava lahko ločeno določite debelino urejenih mej za prikaz v grafiki in za izris na tiskalniku. Ker imajo tiskalniki običajno večjo resolucijo, je potrebno za tiskanje dovolj debele linije izbrati precej veliko vrednost za debelino, tako debela črta pa je na ekranu moteča. Problem smo odpravili z ločenim vpisom debeline. Če ne izberete ločene debeline za tiskalnik, se za tiskanje uporabi debelina iz grafike.
Urejene meje
Različnim vrstam urejenih mej z ukazom Skica > Urejene meje za skico določite barvo, ki se bo uporabila pri izbiri načina Skica ![]() .
.
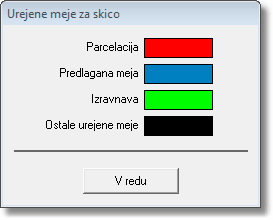
Barvo poljubno spremenite s klikom na barvo v pogovornem oknu.
Popravki in razveljavitev premikov
Zaradi večje preglednosti bi včasih na skici želeli premakniti točko (ne le njene oznake), hkrati pa bi želeli ohraniti njene prave koordinate.
Postopek je sledeč:
| • | izberite orodji Popravki |
| • | kliknite na točko, ki jo želite premakniti, držite levi gumb na miški in povlecite na novo lokacijo. |
V primeru, ko z novo postavitvijo niste zadovoljni, postopek ponovite. Na točko kliknete tako, da kliknete na njeno pravo lokacijo.
Njena prava lokacija je prikazana z belo barvo, povezave, pripete nanjo pa z belo črtkano črto. V primeru tiskanja se to ne bo videlo.
Če želite točko premakniti nazaj na pravo mesto, izključite možnost Popravki ![]() , popravek pa razveljavimo z ukazom Skica > Razveljavi premike. Ukaz deluje nad izbranimi točkami.
, popravek pa razveljavimo z ukazom Skica > Razveljavi premike. Ukaz deluje nad izbranimi točkami.
|
Fronte
Ukaz Skica > Fronti deluje nad označenimi povezavami, hkrati pa so to privzete nastavitve za ročno dodajanje frontov.
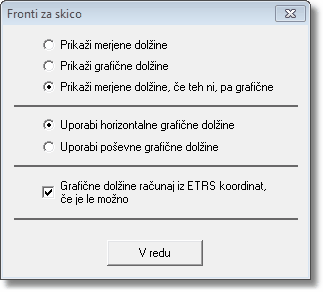
Fronti so vezani na posamezno povezavo. Vnesete jih v pogovornem oknu atributov povezav. Če jih želite prikazati na skici, označite povezave in izberite ukaz Skica > Fronti. Ustrezno označite in kliknite V redu.
Posamezne fronte na skico dodate z izbiro podatkovnega elementa Fronti ![]() in orodja Risanje
in orodja Risanje ![]() oz. Digitalizacija
oz. Digitalizacija ![]() ter klikom na posamezno povezavo. Fronti se na skici prikazujejo kot teksti.
ter klikom na posamezno povezavo. Fronti se na skici prikazujejo kot teksti.
Fronte linijskih točk
Fronte linijskih točk na skico dodate z ukazom Skica > Fronti linijskih točk.
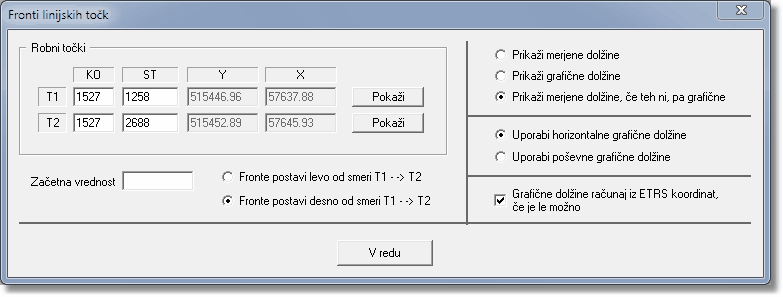
V razdelku robni točki vnesete številki robnih točk ali točki pokažete v grafiki, izberete smer in kliknete na gumb V redu. Fronti se izpišejo pravokotno na linijo in so dvojno oz. enojno podčrtani.
Lastniki
Z ukazom Skica > Lastniki lahko v grafiko vstavite podatke o lastnikih za vse izbrane centroide, hkrati pa je to tudi privzeta nastavitev za vse nadaljnje ročne vnose lastnikov z orodjem Lastniki ![]() .
.
Če boste podatke o lastnikih vnašali ročno s pomočjo orodja Risanje ![]() , se bo ob vsakem kliku najprej odprlo pogovorno okno, kjer boste lahko določili obliko prikaza podatkov o lastnikih. Če pa boste podatke o lastnikih vnašali s pomočjo orodja Digitalizacija
, se bo ob vsakem kliku najprej odprlo pogovorno okno, kjer boste lahko določili obliko prikaza podatkov o lastnikih. Če pa boste podatke o lastnikih vnašali s pomočjo orodja Digitalizacija ![]() , se bodo podatki o lastnikih ustvarili takoj, pri čemer bo uporabljena oblika, ki ste jo nastavili z ukazom Skica > Lastniki.
, se bodo podatki o lastnikih ustvarili takoj, pri čemer bo uporabljena oblika, ki ste jo nastavili z ukazom Skica > Lastniki.

Izbirate lahko med možnostmi:
| • | lastnik, |
| • | lastnik, naslov, |
| • | lastnik, rojen, |
| • | lastnik, naslov, rojen. |
Maksimalno število vrstic pomeni koliko lastnikov se bo izpisalo v grafiki. Določene parcele imajo zelo veliko lastnikov, vendar ne želite vseh prikazati na skici, ker bi bilo nepregledno. Vsak lastnik se izpiše v svojo vrstico. V primeru, da je več lastnikov kot maksimalno število vrstic, se izpiše en lastnik manj kot je maksimalno število vrstic, v zadnjo vrstico pa se samodejno napiše "in solastniki... (skupaj X)".
|
Vrsta rabe
Orodje Vrsta rabe omogoča izpis vrste rabe iz baze na skico kot obkrožen tekst. Obstajata dva načina dodajanja vrste rabe na skico:
| • | označite centroide in izberite ukaz Skica > Vrsta rabe ali |
| • | izberite podatkovni element Raba |
Boniteta
Z ukazom Skica > Boniteta določite tekst, ki se bo izpisal pred vrednostjo bonitete.
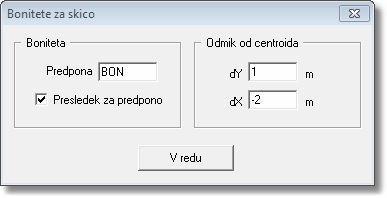
V zgornjem primeru se bo npr. na parceli z boniteto 40 izpisalo BON 40.
Bonitete lahko vstavljate na dva načina:
| • | izberete centroide tistih parcel, ki bi jih želeli opremiti z boniteto in uporabite ukaz Skica > Boniteta ali |
| • | z orodjem za risanje, tako da izberete podatkovni element Boniteta |
Boniteta se bo na skici izpisala v rdeči barvi, če takšne bonitete v starem stanju na tej parceli še ni bilo, sicer bo črna.
Številka stavbe
Z ukazom Skica > Številka stavbe določite tekst, ki se bo izpisal pred vrednostjo številke stavbe.
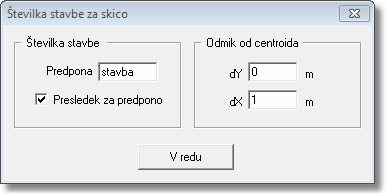
Številke stavb lahko vstavljate na dva načina:
| • | izberete centroide tistih parcel, ki bi jih želeli opremiti s številko stavbe in uporabite ukaz Skica > Številka stavbe ali |
| • | z orodjem za risanje, tako da izberete podatkovni element Št. stavbe |
Številka stavbe bo na skici rdeča, če ima pripadajoči centroid status Dodana, sicer pa črna.
|
Znak za stavbno parcelo
V meniju Skica je ukaz Znak za stavbno parcelo, s katerim lahko izberete prav to. Sami lahko izberete najustreznejši simbol ("minus", "zvezdico"...).